Características
O teclado é uma das principais interfaces entre o computador e o
utilizador. Trata-se de um periférico que possibilita a entrada
manual de dados e inserção de comandos no sistema, sendo que:
 dados
dados: por meio de textos, tabelas
de números e listas
e
 comandos
comandos: pode-se acessar pastas e
executar aplicações com a ajuda de atalhos do teclado, a fim de
aumentar a produtividade e reduzir o cansaço causado pelo manejo
excessivo do mouse.
Baseia-se em um modelo feito para as antigas máquinas de escrever e
é composto por um arranjo de botões chamados teclas,
que representam letras, números, símbolos e outras funções.
Cada tecla pode ter um ou mais caracteres gravados em sua face
superior, sendo que cerca de metade produzem caracteres gráficos
(letras, números ou sinais ).
Essas teclas são ligadas a um chip que converte a seqüência de
impulsos elétricos em sinais digitais e transfere os dados para a
memória. O meio de transporte dessas informações entre o teclado e o
computador pode ser por cabo (DIN nos antigos, PS/2 ou USB ) ou sem
fio (ou Wireless, por exemplo, o Bluetooth e o infra-vermelho.
O número de teclas em um teclado varia, em geral, entre 101 a 104
teclas, mas existem alguns com até 130 teclas, com muitas
programáveis. Mas há variantes compactas com menos que 90 teclas,
especialmente em laptops ou em computadores de mesa com tamanhos
espaciais.
Teclado QWERTY
Há modelos diferentes com variedade de arranjo de símbolos nas
teclas.
Isso acontece porque diferentes pessoas /profissões precisam de um
acesso fácil a símbolos diferentes, seja porque estão escrevendo em
idiomas diferentes ou porque usam teclado especializados para
matemática, contabilidade, música, e programas de computação.
Os arranjos mais comuns de teclas em países Ocidentais, tanto em
computadores como em máquinas de escrever, são baseados no
plano
QWERTY (incluindo variantes relacionadas, como o
plano de AZERTY francês). Até mesmo em países onde alfabetos
diferentes são usados, o plano físico das teclas é bastante
semelhante (por exemplo, o layout de teclado tailandês).
O nome vem das primeiras 6 letras "
QWERTY" contidas no
início da linha superior que contém
letras do teclado.
Esse modelo foi patenteado por Christopher Sholes em 1867 e
foi vendido à Remington em 1873, que o utilizou em máquinas de
escrever.
Os teclados mais usados têm pouco mais que
100 teclas, mas
é importante notar que a distribuição das letras e acentos não segue
o mesmo padrão em marcas diferentes.
O dispositivo tem geralmente formato retangular, embora o teclado
ergonômico se adapte melhor à estrutura anatômica do corpo humano,
pois as mãos ficam em uma posição mais confortável, o que alivia a
tensão dos pulsos, braços e ombros e diminui os riscos de lesões por
esforço repetitivo.
É importante lembrar que há no mercado teclados especiais para
canhotos, para deficientes físicos, etc.
No Brasil, a
ABNT
certificou dois padrões de teclado, ambos baseados no QWERTY: o ABNT
e o ABNT-2.
Partes funcionais do teclado
O teclado pode, funcionalmente, ser dividido em seções:
 teclado principal
teclado principal - contém as letras, os números, a maioria
dos símbolos e algumas teclas especiais
 teclado acessório
teclado acessório - ou
numérico. Traz números,
símbolos matemáticos e algumas outras teclas muito utilizadas.

A tecla [
Num Lock], no canto
superior esquerdo, age como um interruptor entre os dois conjuntos
de comandos.

Quando está ativada gera os números. Se
não estiver gera as setas de deslocamento e várias funções: inserir
[
ins],

deletar [
Delete], início [
Home],
fim [
End], uma página acima [
PgUp] e uma página
abaixo [
PgDn].}
 teclado central
teclado central - em que aparecem novamente teclas do
teclado acessório (pode ser usado quando a tecla [
Num Lock]
está ativada = acesa).

Portanto, desligar a tecla [
Num Lock]
é converter as teclas do cursor para os controles,

possibilitando manipular o cursor em
quatro direções ou ir para a parte superior ou inferior da página.

Entretanto, muitos computadores utilizam
chaves distintas para controle do cursor, reduzindo o uso da tecla [
Num
Lock].
 teclado superior
teclado superior - contém teclas de função, que vão de [
F1]
a [
F12] e outras teclas.
Configuração do teclado
No
Ubuntu:
O teclado é tão importante que logo no início da instalação
do Ubuntu é
necessário especificar o tipo de teclado.
Entretanto, após a instalação do sistema, pode-se reconfigurar o
layout, se o teclado ficar desconfigurado.
Em geral os motivos da desconfiguração podem ser:

o modelo do teclado não é compatível com o hardware utilizado,

as teclas não estão dispostas de maneira correta
Aqui é importante lembrar que a configuração do teclado em geral
deve seguir a determinada para o sistema brasileiro pela
ABNT
(Associação Brasileira de Normas Técnicas).
Para configurar o teclado no Ubuntu, clicar em “Sistema" -
"Preferências" - "Teclado”.
Na aba “Disposições”, verificar se "Brasil" consta no campo
superior.
Na lista de "Modelos" selecionar a opção “ABNT2”.
No caso de ainda existir algum problema de teclas trocadas, pode-se
alterar a disposição do teclado.
Clicar no botão “Adicionar”.
Na tela que aparece o sistema apresenta graficamente cada um dos
layouts existentes. Em geral basta escolher o país “Brasil” e a
variante “Brasil”:
No
Windows XP:
- Clicar em Painel de Controle no menu iniciar
- Uma janela com diversas opções se abrirá. Clicar em "Opções
regionais e de idiomas"
- Em seguida, será aberta uma janela com 3 abas: "Opções regionais",
"Idiomas" e "Avançado"
- Clicar em "Idiomas" e, em seguida, em "Detalhes"
- Será aberta uma página subdividida em dois blocos: "Idiomas da
entrada padrão" e "Serviços instalados"
- Em "Idiomas da entrada padrão", clicar em "Teclado em português"
- Em "Serviços instalados", clicar em "ABTN2"
- Finalmente, clicar na opção "OK" e, em seguida, em "Aplicar"
- Notar que, caso no seu espaço de escolha de idioma esteja a opção
"Estados Unidos", clicar em "Remover"
Se for retirada alguma opção será preciso reiniciar o computador. Só
após o reinício o teclado funcionará corretamente.
(O procedimento é semelhante em
outras versões desse
sistema operacional).
Seleção pré-alteração
Para alterar a aparência dos caracteres
manualmente
deve-se marcar previamente onde a mudança será feita, ou seja, é
necessário,
selecionar o texto que se deseja
alterar
antes de aplicar as mudanças.
Portanto,
primeiramente seleciona-se o que se deseja
formatar e,
depois, aplica-se a formatação desejada.
A aplicação de formatos exige que o texto ou célula
já esteja selecionado
|
Teclas de aderência
Certas
combinações de teclas dão acesso rápido a
determinadas funções de programas.
As teclas [
Ctrl] e [
Alt] são chamadas
teclas
de aderência, sendo neutras, ou seja, quando pressionadas
isoladamente nada acontece.
Entretanto, quando as teclas especiais são utilizadas juntamente com
outra, por exemplo, uma letra, a tecla deve ser mantida pressionada
e apenas um toque deve ser dado na outra tecla. Os dois dedos devem
se elevar juntos.
Essas teclas, [
Ctrl] e [
Alt], geram códigos
especiais, com funções variadas, dependendo do programa em uso.
É importante notar que aparecem duplamente, em ambos os lados do
teclado principal.
A tecla ALT
Para chegar às
funções de um programa, acessa-se vários
submenus, por meio de:

Mouse: colocar a
seta do mouse sobre o item desejado e clicar uma vez com o botão
esquerdo. Aparecerá um submenu,
com a listagem das opções existentes
ou

Teclado:
pressionar e segurar a tecla [
Alt]
em conjunto com
a letra, em geral a primeira, e que pode até estar
sublinhada
no menu desejado.
É comum tais teclas serem:
A para
Arquivo,
E para
Editar,
V para
Ver
etc...
Atalhos de uso comum
Copiar: [Ctrl] e C
|
|
Colar: [Ctrl] e V
|
|
Desfazer: [Ctrl] e Z
|
|
Recortar: [Ctrl] e X
|
| [Ctrl] e [Home]:
Ir para o início do documento |
| [Ctrl] e [End]:
Ir para o fim do documento |
|
Acessar um menu: [Alt] e uma letra do
menu
|
Em muitos programas, nas opções dos menus usa-se uma letra, em geral
a primeira,
e que pode até estar
sublinhada no menu desejado.
Se a letra correspondente for pressionada em conjunto com a tecla [
Alt],
a opção de menu se abrirá.
Existem também alguns atalhos com a tecla [
Alt]. São eles:
[
Alt] e [
F4]: Fecha o programa em foco ou, no caso
de não haver algum, desliga o Windows
[
Alt] e [
Tab]: Segure a tecla [
Alt] e vá
pressionando a tecla Tab para alternar entre os programas abertos
[
Alt] e [
Enter]: Abre as propriedades do objeto
selecionado.
Teclas especiais
[
BackSpace]: Volta um espaço. Funciona como a tecla
corretora de uma máquina de escrever (volta uma posição removendo o
dígito que antecede o cursor). Quando o caracter incorreto foi
apagado pode-se digitar o novo caractere. Cada vez que essa tecla é
pressionada, o texto à direita do cursor é deslocado também para a
esquerda.
[
Caps lock]: Está à esquerda do teclado principal. Fixa o
teclado em caixa alta, para se escrever em maiúsculas.
[
Delete]: Aparece no teclado central e no acessório sendo
muito usada em textos para eliminar os caracteres que estão adiante
do cursor ou selecionados. Em programas diferentes tem funções
também diferentes: No Windows Explorer elimina arquivos. Em outras
telas do Windows apaga ícones.
[
End]: Vai para o final da frase, se estiver digitando
algum texto. No navegador vai para o fianl da página. Num
gerenciador de arquivos, como o Nautilus, se estiver numa pasta com
muitos arquivos e estiver no início da pasta, mas quiser ver os
últimos arquivos, basta pressionar End.
[
Enter]: é usada para dar "entrada" nos comandos. Aparece
no lado direito, tanto do teclado principal como no acessório.
[
Esc]: localizada no canto superior esquerdo. fecha muitos
programas. Pode também ser usada quando se ativa alguma janela e
aparecem botões como "Sim", "Não" e "Cancela". Costuma equivaler a
este último botão.
[
Home]: Vai para o início da frase, se estiver digitando
algum texto. No navegador vai para o início da página. Num
gerenciador de arquivos, como o Nautilus, se estiver numa pasta com
muitos arquivos e estiver no final da pasta mas quiser ver os
primeiros arquivos, basta pressionar Home.
[
Ins]: Inserir. Sua função depende do programa, costuma ser
usada quando há entradas de texto, servindo para ativar ou desativar
o modo de escrita: de inserção (que vai deslocando os caracteres que
aparecem adiante do cursor) ou destrutivo (que os vai sobrepondo).
[
Prt Sc SysRq] - Print Screen - Captura a imagem da tela,
para colar em programas como o Paint
Setas - Movem o cursor para cima, baixo, direita e
esquerda, conforme está indicado. Ficam tanto no teclado central
como no acessório. São utilizadas para deslocar o cursor pela tela.
[
Shift]: gera letras maiúsculas ou os símbolos que aparecem
no teclado principal, acima dos números. Em alguns teclados, é
simbolizada por uma seta apontando para cima. (Há duas teclas, em
ambos os lados do teclado principal).
Teclas de Função: [
F1], [
F2], ... , [
F12]:
Ficam na parte superior do teclado e sua ação depende do programa
que está aberto. È comum [
F1] estar reservada para acionar
textos de ajuda.
WinKey - a tecla com o símbolo do Windows
[
Winkey] - Exibir ou ocultar o menu Iniciar

A maioria dos teclados possui uma tecla com o símbolo do Windows, a
tecla [
Winkey], que tem o símbolo do Windows e fica à
esquerda, entre as teclas [
Ctrl] e [
Alt].
Como ativar essa tecla para abrir o “Menu Ubuntu”
No Ubuntu 10.10, uma das maneiras é:
Abrir o
Terminal e digitar o comando abaixo ( ou copiá-lo daqui e
colá-lo no terminal ):
gconftool-2 –set /apps/metacity/global_keybindings/panel_main_menu
–type string “Super_L”
Fechar o terminal.
Ao ser pressionada a tecla deve abrir o menu "
Aplicativos".
Outra maneira de ativar a tecla "ubu" está descrita
aqui.
No Windows
Mas ela também é uma tecla de
aderência,
portanto exerce algumas funções quando é pressionada juntamente com
outras.
| [Winkey]
|
Abre o Menu Iniciar |
| [Winkey] e D |
Mostrar a área de
trabalho |
| [Winkey] e E |
Exibir Meu Computador ( abre
o Windows
Explorer ) |
[Winkey] e F
|
Abre o Localizar (ferramenta
de pesquisa para procurar arquivo ou pasta) |
[Winkey] e R
|
Abre o Executar |
[Winkey] e L
|
Trava a sessão (Windows XP) |
[Winkey] e D
|
Mostra a tela inicial
(Desktop)
|
[Winkey] e U
|
Abre o Gerenciador de
Utilitários |
[Winkey] e M
|
Minimiza todas as janelas.
(Se já estiverem minimizadas, abre todas) |
| [Winkey] e R |
Exibir a caixa de
diálogo "Executar" |
| [Winkey] e U |
Exibir o Gerenciador
de utilitários |
| [Winkey] e [Ctrl]
e F |
Abre o Localizar
(ferramenta de pesquisa para procurar arquivo ou pasta) |
| [Winkey] e [F1] |
Exibir a Ajuda do
Windows |
| [Winkey] e [PauseBreak] |
Exibir "Propriedades
do sistema" |
[Winkey] e [Shift]
e M
|
Maximizar janelas que foram
minimizadas com [Winkey] e M |
| [Winkey] e [Tab]
|
Navegar nas janelas
abertas. |
| [Winkey] e [U]
|
Exibir Central de Facilidade
de Acesso |
Comandos do Windows no Windows XP
Área de Trabalho
Botão Editar - Equivale ao botão direito do mouse
[
Ctrl] e A - Selecionar tudo
[
Ctrl] e [
Esc] - Exibir o menu Iniciar
[
Ctrl] ao arrastar um item - Copiar um item selecionado
[
Ctrl] e [
Shift] ao arrastar um item - Criar um
atalho para um item selecionado
[
Ctrl] e [
Alt] e [
F1] - Ver informações
do sistema
[
Alt] e [
Enter] - Exibir as propriedades do item
selecionado
[
Alt] e [
F4] - Fechar o item ativo ou sair do
programa ativo
[
Alt] e [
Tab] - Alternar entre janelas abertas
[
Alt] e [
Esc] - Percorrer itens na ordem em que
foram abertos
[
F2] - Renomear um item selecionado
[
F3] - Procurar um arquivo ou uma pasta
[
F4] - Abrir lista da barra de endereços ? pasta aberta
[
F5] - Atualizar a janela ativa
[
Shift] e [
F10] - Equivale ao botão direito do
mouse
[
Shift] ao inserir um CD - Evitar que o CD seja executado
automaticamente
[
Shift] e [
Delete] - Excluir sem colocar na
Lixeira
[
Alt] e [
Print Screen] - Captura somente a janela
ativa
Exemplos de atalhos
[
Shift] direita por oito segundos - Ativar e desativar as
teclas de filtragem
[
Alt] esq. e [
Shift] esq. e PRINT SCREEN - Ativar
e desativar o Alto contraste
[
Alt] esq. e [
Shift] esq. e [
Num Lock] -
Ativar e desativar as teclas para mouse
[
Shift] cinco vezes - Ativar e desativar as teclas de
aderência
[
Num Lock] por cinco segundos - Ativar e desativar as
teclas de alternância
Alguns atalhos do Internet Explorer
[
Alt] e ?ou ? na janela de organizar favoritos - move item
para cima ou para baixo
[
Alt] e ? - avança para página seguinte
[
Alt] e ? - Volta para página anterior
[
Alt] e Home - Abre página inicial do navegador
[
Ctrl] e B - Abre janela para organizar Favoritos
[
Ctrl] e D - Adiciona página à pasta Favoritos
[
Ctrl] e F - Localiza palavra na página
[
Ctrl] e H - Ativa barra com histórico na lateral da janela
[
Ctrl] e I - Ativa barra com sites favoritos na lateral da
janela
[
Ctrl] e N - Abre nova janela do navegador
[
Ctrl] e O ou L - Abre campo para digitar e ir a nova
página da rede ou abrir arquivo
[
Ctrl] e [
Enter] - Preenche automaticamente o
endereço de internet de uma palavra digitada.
( Na barra de endereços do
navegador, adiciona http://www
antes e inclui .com
após
a palavra digitada).
[
Esc] - Interrompe a transmissão de uma página quando está
sendo carregada ou a música de fundo quando já carregada
[
F4] - Exibe histórico da barra de endereços
[
F5] - Atualiza página recarregando-a
[
F6] - Alterna entre frames de uma página e barra de
endereços
[
F11] - Alterna entre visualização normal e tela cheia
Atalhos para editores de texto
Menu Arquivo
[
Ctrl] e O - Novo
[
Ctrl] e A - Abrir
[
Ctrl] e B - Salvar
[
Ctrl] e P - Imprimir
Menu Editar
[
Ctrl] e Z - Desfazer
[
Ctrl] e R - Repetir
[
Ctrl] e X - Recortar
[
Ctrl] e C - Copiar
[
Ctrl] e V - Colar
[
Ctrl] e T - Selecionar todo o texto
[
Ctrl] e L - Localizar
[
Ctrl] e U - Substituir
[
Ctrl] e Y - Ir para
Alguns atalhos do Outlook Express
[
Ctrl] e D - Apaga mensagem
[
Ctrl] e E - Localiza pessoa no catálogo de endereços
[
Ctrl] e F - Encaminha mensagem
[
Ctrl] e J - Vai à próxima pasta com mensagens não lidas
[
Ctrl] e M - Enviar e receber mensagens
[
Ctrl] e N - Nova mensagem
[
Ctrl] e Q - Marca mensagem como lida
[
Ctrl] e R - Responde ao autor
[
Ctrl] e S - Salva mensagem
[
Ctrl] e [
Enter] - Quando conectado e com
destinatário definido, envia mensagem
[
Ctrl] e [
F3] - Exibe código-fonte da mensagem
[
Ctrl] e [
Shift] e A - Marca todas mensagens de
uma pasta como lidas
[
Ctrl] e [
Shift] e B - Abre catálogo de endereços
[
Ctrl] e [
Shift] e E - Abre janela para criar nova
pasta
[
Ctrl] e [
Shift] e F - Localiza mensagem
[
Ctrl] e [
Shift] e N - Cria nova entrada no
catálogo de endereços
[
Ctrl] e [
Shift] e O - Abre opções do Outlook
Express
[
Ctrl] e [
Shift] e R - Responder a todos
[
Esc] - Fecha mensagem
Outros atalhos
[
Ctrl] e ? - Mover o cursor para o início da próxima
palavra
[
Ctrl] e ? - Mover o cursor para o início da palavra
anterior
[
Ctrl] e ? - Mover o cursor para o início do próximo
parágrafo
[
Ctrl] e ? - Mover o cursor para o início do parágrafo
anterior
[
Ctrl] e [
F4] - Fechar documento ativo/janela de
programa
Teclas para formatação de caracteres e parágrafos
[
Ctrl] e [
Shift] e] - Aumenta o tamanho da letra
[
Ctrl] e [
Shift] e [ - Diminui o tamanho da letra
[
Ctrl] e [
Shift] e A - Maiúsculas
[
Ctrl] e [
Shift] e W - Sublinhado mas só em
palavras
[
Ctrl] e [
Shift] e D - Duplo sublinhado
[
Ctrl] e [
Shift] e K - Maiúsculas pequenas
[
Ctrl] e [
Shift] e - Visualiza caracteres não
imprimíveis
[
Ctrl] e [
Shift] e C - Copia formatos
[
Ctrl] e [
Shift] e V - Cola formatos
[
Ctrl] e] - Aumenta o tamanho da letra um ponto
[
Ctrl] e [ - Diminui o tamanho da letra um ponto
[
Ctrl] e D - Formatação de fontes
[
Ctrl] e N - Negrito
[
Ctrl] e S - Sublinhado
[
Ctrl] e I - Itálico
[
Ctrl] e [Barra de espaço] - Remove formatação manual
[
Ctrl] e Q - Parágrafo simples abaixo
[
Ctrl] e 1 - Define espaçamento simples entre linhas
[
Ctrl] e 2 - Define espaçamento duplo entre linhas
[
Ctrl] e 5 - Define espaçamento entre linhas de 1,5
[
Ctrl] e zero - Remove um espaço entre linhas que antecede
um parágrafo
[
Ctrl] e J - Justifica um parágrafo
[
Ctrl] e E - Centraliza Parágrafo
[
Ctrl] e G - Parágrafo à direita
[
Ctrl] e M - Avança um parágrafo a partir da esquerda
[
Ctrl] e [
Shift] e M - Remove um avanço de
parágrafo à esquerda
[
Ctrl] e [
Shift] e J - Cria um avanço pendente
[
Ctrl] e [
Shift] e T - Reduz um avanço pendente
[
Ctrl] e [
Shift] e S - Aplica sublinhado
[
Ctrl] e [
Shift] e N - Aplica um estilo normal
[
Ctrl] e [
Shift] e L - Aplica o estilo "Lista"
[
Alt] e [
Ctrl] e K - Inicia formatação automática
[
Alt] e [
Ctrl] e 1 - Aplica o estilo "Título 1"
[
Alt] e [
Ctrl] e 2 - Aplica o estilo "Título 2"
[
Alt] e [
Ctrl] e 3 - Aplica o estilo "Titulo 3"
[
Alt] e [
Ctrl] e F - Insere nota de rodapé
[
Alt] e [
Ctrl] e I, O, P ou N - Muda estilo de
visualização da página
[
Alt] e [
Ctrl] e Y - Vai para início da página
seguinte
[
Alt] e [
Ctrl] e M - Insere comentário
[
Ctrl] e = - Aplica subscrito
[
Ctrl] e [
Shift] e e - Aplica sobrescrito
[
Ctrl] e End - Vai para fim do documento
[
Ctrl] e [
Delete] - Apaga palavra seguinte
[
Shift] e [
F1] - Remove formatação de texto
[
Shift] e [
F3] - Aplica letras maiúsculas em todo
o texto selecionado
Teclas de funções
[
F1] - Ajuda; Ajuda "On line"; Assistente do Office
[
F4] - Repetir a última ação
F5 - Comando "ir para" (menu Editar)
[
F7] - Ortografia e gramática (menu Ferramentas)
[
F12] - Salvar como
[
Shift] e [
F1] - Ativa interrogação da ajuda
[
Shift] e [
F3] - Altera as letras maiúsculas
minúsculas
[
Shift] e [
F4] - Repete uma ação de localizar e/ou
"ir para"
[
Shift] e F5 - Desloca-se para uma revisão anterior
[
Shift] e [
F7] - Dicionário de sinônimos (menu
Ferramentas)
[
Shift] e [
F10] - Visualiza o menu de
atalhos/botão direito do mouse
[
Ctrl] e [
F2] - Vai para a tela visualização
[
Ctrl] e [
F9] - Insere um campo vazio para
digitação
[
Ctrl] e [
F10] - Minimiza a janela do documento
[
Ctrl] e [
F12] - Abrir (menu arquivo)
[
Alt] e F5 - Restaura o tamanho da janela do programa
[
Alt] e [
F7] - Localiza o erro ortográfico
seguinte
[
Alt] e [
F10] - Maximiza a janela do programa
Comandos no Windows XP
Área de Trabalho
Botão Editar - Equivale ao botão direito do mouse
[
Ctrl] e A - Selecionar tudo
[
Ctrl] e [
Esc] - Exibir o menu Iniciar
[
Ctrl] ao arrastar um item - Copiar um item selecionado
[
Ctrl] e [
Shift] ao arrastar um item - Criar um
atalho para um item selecionado
[
Ctrl] e [
Alt] e [
F1] - Ver informações
do sistema
[
Alt] e [
Enter] - Exibir as propriedades do item
selecionado
[
Alt] e [
F4] - Fechar o item ativo ou sair do
programa ativo
[
Alt] e [
Tab] - Alternar entre janelas abertas
[
Alt] e [
Esc] - Percorrer itens na ordem em que
foram abertos
[
F2] - Renomear um item selecionado
[
F3] - Procurar um arquivo ou uma pasta
[
F4] - Abrir lista da barra de endereços ? pasta aberta
[
F5] - Atualizar a janela ativa
[
Shift] e [
F10] - Equivale ao botão direito do
mouse
[
Shift] ao inserir um CD - Evitar que o CD seja executado
automaticamente
[
Shift] e [
Delete] - Excluir sem colocar na
Lixeira
[
Print Screen] - Captura tela, para colar em programas como
o Paint
[
Alt] e [
Print Screen] - Captura somente a janela
ativa
Teclado virtual
O teclado não funciona? Só consegue usar o mouse?
No
Windows XP:
Clicar no "Botão Iniciar" - "Executar" - digitar "OSK" (sem as
aspas) e clicar em "OK"
Aparecerá um
teclado virtual, que poderá ser utilizado com
cliques do mouse.
Como acessar o teclado virtual usando só o mouse
Seu teclado quebrou? Só consegue usar o mouse?
Clicar no "Botão Iniciar" - "Executar" - "Procurar"
Localizar C:/Windows/system32/osk.exe
Clicar em "Abrir"
Clicar em "OK"
Surgirá o
teclado virtual.
LER
LER, abreviatura de
Lesão por
Esforço
Repetitivo
é uma perturbação neurológica, característica de ocupações em que se
desempenha muitos movimentos repetitivos
Como evitar a LER
Evitar é bastante difícil. Mas spode-se tentar diminuir a gravidade.
A cada 45 minutos de digitação descansar 10, fazendo exercícios com
as mãos e pulsos.
Fonte: UFPA






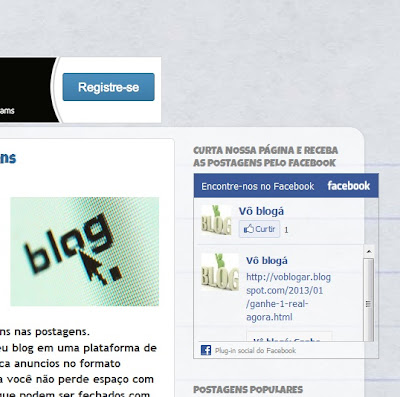
 teclado principal - contém as letras, os números, a maioria
dos símbolos e algumas teclas especiais
teclado principal - contém as letras, os números, a maioria
dos símbolos e algumas teclas especiais A tecla [Num Lock], no canto
superior esquerdo, age como um interruptor entre os dois conjuntos
de comandos.
A tecla [Num Lock], no canto
superior esquerdo, age como um interruptor entre os dois conjuntos
de comandos. 





